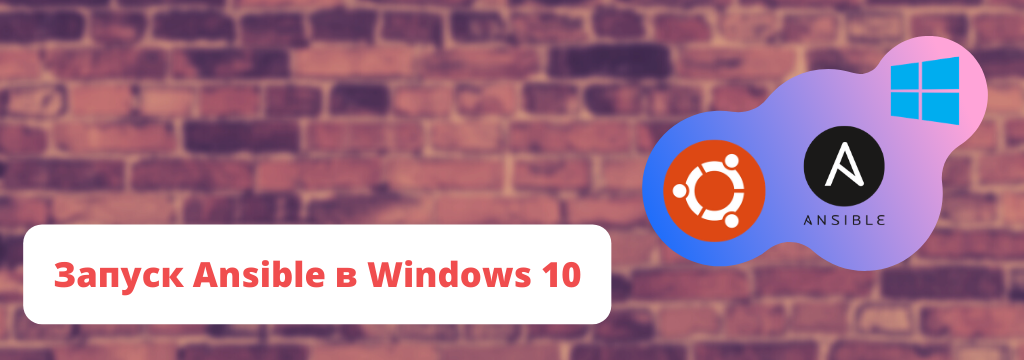Речь в заметке пойдет о запуске Linux приложений под Windows 10 с помощью WSL без виртуальной машины, средствами Windows.
Предыстория
У нас, в компании Кузбасс-ЦОТ, есть программный продукт “Комплекс”. Это такая штука, которая обучает и тестирует людей, вычисляет их компетентность и прогнозирует риски. Сам продукт представляет собой сервер, написаный на языке PHP, и клиент на Qt5, работающий на вандалоустойчивом терминале с ОС Ubuntu.
Есть проблема в следующем: при внедрении ПО на предприятии заказчика, количество этих терминалов может достигать десятки штук, а то и сотню. Приходится объезжать места физической установки терминалов и вручную накатывать образ через Clonezilla, далее конфигурировать его, указывать IP адрес сервера. Так как терминалы поставляются уже с предустановленной ОС, данную проблему я решил исправить с помощью Ansible. Если просто, это такая система управления конфигурациями, где состояние конечной системы описывается в файлах формата YAML и далее это состояние поддерживается.
Описание решения
Хотя Ansible и написан на Python, установить его через pip, как рассказывается в документации, не получилось, так как требовались возможности Linux.
Ставить второй системой Linux или запускать его в виртуальной машине мне очень не хотелось. Поэтому я пошел по пути меньшего сопротивления и решил использовать WSL. Это подсистема Windows для Linux, позволяющая запускать много программ и утилит без виртуализации. Оговорюсь - это не полноценный Linux, а лишь только реализация окружения и утилит.
Установка WSL
Для установки WSL требуется включить компонент Подсистема Windows для Linux. Откройте PowerShell с правами администратора и выполните команду, включающую данный компонент:
Enable-WindowsOptionalFeature -Online -FeatureName Microsoft-Windows-Subsystem-Linux
Далее потребуется перезагрузить компьютер.
Теперь установите через Microsoft Store необходимый дистрибутив Linux. Полный список доступных дистрибутивов можно посмотреть по ссылке. Для себя я выбрал Ubuntu 18.04 LTS.
После установки и запуска, откроется терминал с приглашением указать имя пользователя и пароль для данного дистрибутива. Пароль можно не указывать, пустые пароли пропускает. WSL установлена!
Установка Ansible
Далее я следовал документации по установке Ansible для Ubuntu:
$ sudo apt update
$ sudo apt install software-properties-common
$ sudo apt-add-repository --yes --update ppa:ansible/ansible
$ sudo apt install ansible
Ansible установлен! Теперь можно работать с ним из системы Windows 10:
PS C:\Users\ivans> wsl ansible
usage: ansible [-h] [--version] [-v] [-b] [--become-method BECOME_METHOD]
[--become-user BECOME_USER] [-K] [-i INVENTORY] [--list-hosts]
[-l SUBSET] [-P POLL_INTERVAL] [-B SECONDS] [-o] [-t TREE] [-k]
[--private-key PRIVATE_KEY_FILE] [-u REMOTE_USER]
[-c CONNECTION] [-T TIMEOUT]
[--ssh-common-args SSH_COMMON_ARGS]
[--sftp-extra-args SFTP_EXTRA_ARGS]
[--scp-extra-args SCP_EXTRA_ARGS]
[--ssh-extra-args SSH_EXTRA_ARGS] [-C] [--syntax-check] [-D]
[-e EXTRA_VARS] [--vault-id VAULT_IDS]
[--ask-vault-pass | --vault-password-file VAULT_PASSWORD_FILES]
[-f FORKS] [-M MODULE_PATH] [--playbook-dir BASEDIR]
[-a MODULE_ARGS] [-m MODULE_NAME]
pattern
ansible: error: too few arguments
Командой wsl можно вызывать команды WSL из PowerShell в требуемой директории не запуская приложение. Например так можно установить и запустить редактор nano:
wsl sudo apt install nano
wsl nano
Думаю данная заметка пригодится вам, спасибо за прочтение. Буду рад, если поделитесь статьей с коллегами разработчиками.

 Добро пожаловать! Меня зовут Григорьев Иван, я Full Stack Developer. В основном пишу на PHP (Nette, Laravel), Python (Django, DRF), Vue (Quasar Framework). Опыт профессиональной разработки более 10 лет.
Добро пожаловать! Меня зовут Григорьев Иван, я Full Stack Developer. В основном пишу на PHP (Nette, Laravel), Python (Django, DRF), Vue (Quasar Framework). Опыт профессиональной разработки более 10 лет. Оказываю консультации по разработке ПО.
Оказываю консультации по разработке ПО.
 Пишу о:
Пишу о: Linux
Linux Управлении
Управлении Разном
Разном Технологиях
Технологиях Инструментах
Инструментах Работе
Работе